How to use
How to read the screen
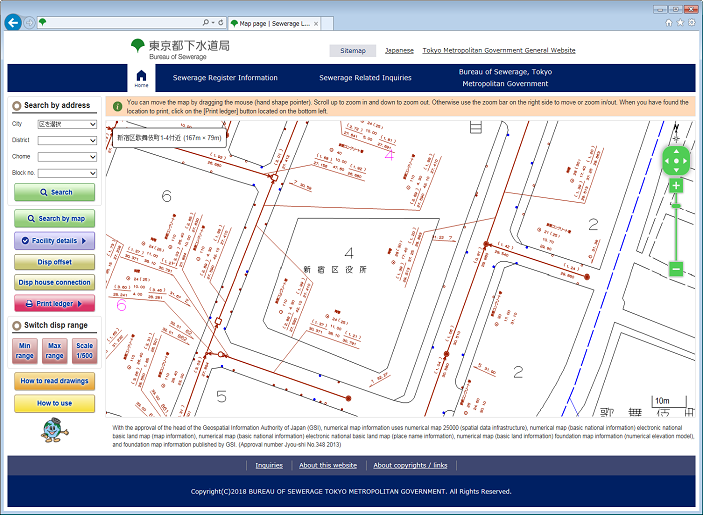
|
On the screen image on the left, click the part for which you want to see the details of operation. A description of the corresponding function is displayed. |
How to use
Search by address
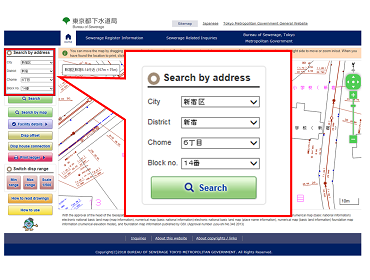 |
You can search from the selected address and display the sewerage ledger drawing. |
|
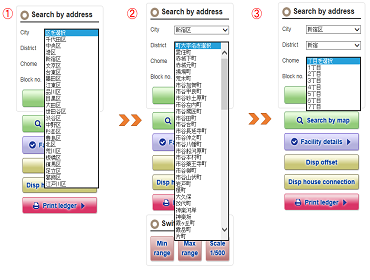 |
|
|
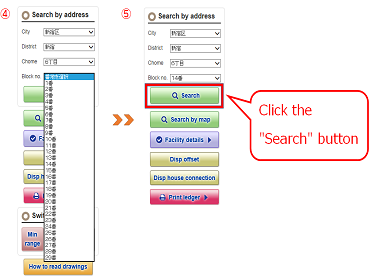 |
|
|
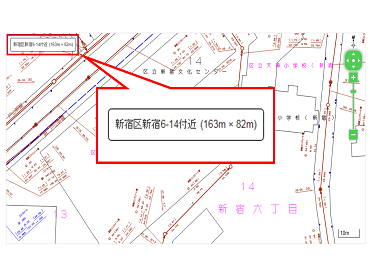 |
Select the address and click the "Search" button to display the ledger drawing near the specified address. *The address currently being displayed is shown in the upper left corner of the ledger drawing. |
Search by map
![[Index Map Search] button](../../img/help_images/IndexSearch_01.png) |
If you want to search the sewerage ledger drawing from the map, click the "Search by map" button from the menu to return to the "Search ledger drawing" screen. |
|
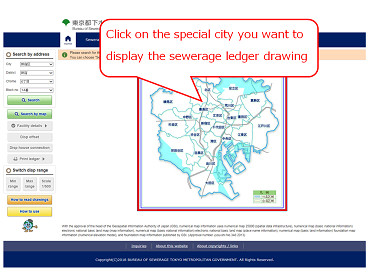 |
If you click on the special city you want to display the sewerage ledger drawing for from the picture on the right side of the "Search ledger drawing" screen, the selected city will be displayed centered around the ward office. |
|
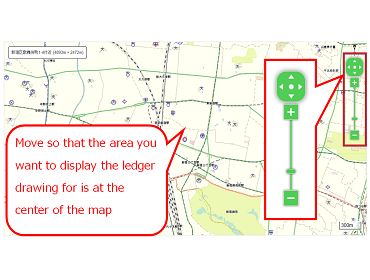 |
Move so that the area you want to display the ledger drawing for is at the center of the map and click "+" or "−" from the operation bar displayed on the right side of the screen to zoom in or out the display. *You can move the display position by grabbing the map and dragging it . You can also move the display position by clicking the "↑", "↓", "←", "→" arrows on the operation bar. |
Zoom in/out the sewerage ledger drawing
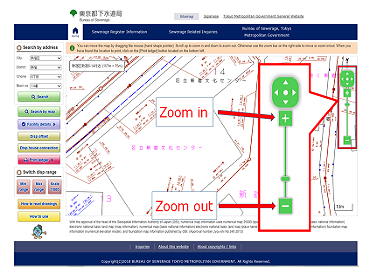 |
Click the "+" and "−" buttons to change the enlargement ratio of the ledger drawing. If you want to zoom in to a narrower area click "+". If you want to see a wider range on the ledger drawing, click "−". *You can also zoom in or out by turning the mouse wheel forward or backward. You can also zoom in the drawing by double-clicking the left mouse button. |
Change display range of sewerage ledger drawing
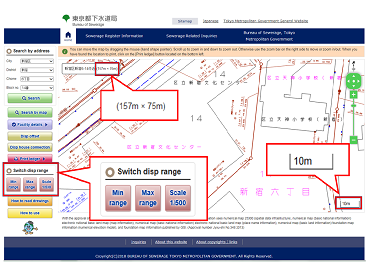 |
The display range of the current ledger drawing is displayed in the upper left of the screen. The display range is changed by zooming in or out. The scale bar is displayed at the lower right of the screen. * Ledger drawings can be displayed with a scale of from a minimum of 50 m to a maximum of 500 m. |
|
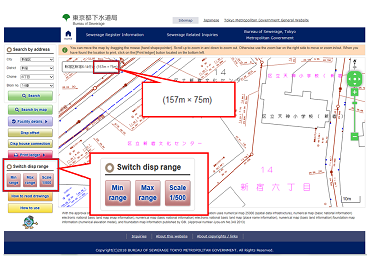 |
You can also change the display range by clicking the "Min range" and "Max range" buttons. The display will be changed to the limit that can be displayed on the ledger drawing. In addition, when you click "Scale 1/500", a register drawing of approximately 1/500 scale is displayed. * If you reduce the drawing more than the scale displayed on the maximum range button, the map will switch to a wide area map. |
Move the display position of the ledger drawing
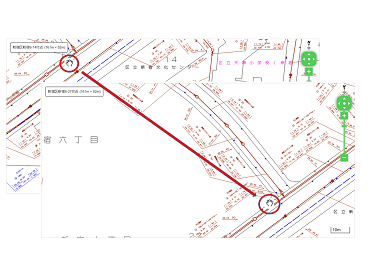 |
You can move by grabbing a point on the map and moving to the point to where you want to scroll. Release the mouse at an arbitrary position to confirm the display position. |
|
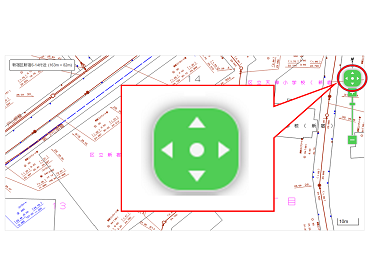 |
You can also move the display position by clicking the "↑", "↓", "←", "→" arrows on the ledger drawing operation bar. *When you click the home button in the center, the search position specified by address search or map search is displayed. |
Display facility details
![[Check Facility Details] button.](../../img/help_images/AttributeView_01.png) |
Display the sewerage ledger drawing by address search or index drawing search. Click the "Facility details" button. |
|
![[Check Facility Details] button.](../../img/help_images/AttributeView_02.png) |
By clicking on the "Facility details" button, you can check details of the facility selected. |
|
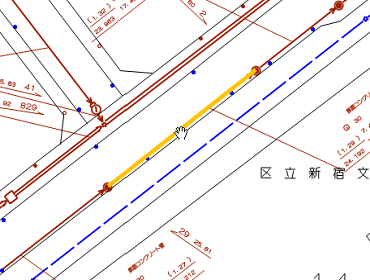 |
When you move the mouse pointer to the facility, it is highlighted in yellow. If the facility of which details you want to check is selected, click on that place. |
|
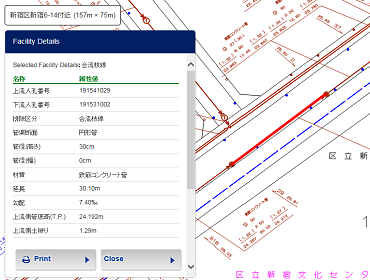 |
The "Facility attribute contents" are displayed. The facility highlighting turns red. * If you want to check the contents of other facilities, such as nearby ducts and manholes, with the facility attribute contents displayed, you can check them by clicking on the relevant facility without closing the window after checking the contents of the displayed facility. |
|
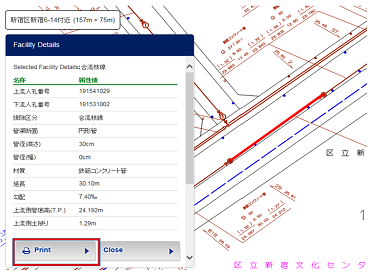 |
Click the "Print" button to print the display contents from your home printer. Click the "Close" button to close the "Facility details" window. |
|
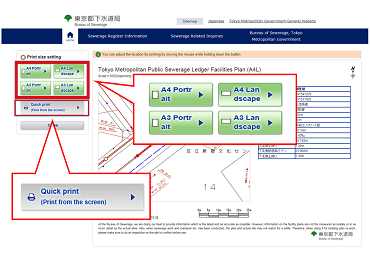 |
Select an arbitrary paper size and orientation from the "Print size setting" field to switch to the preview screen with the specified settings. Click the "Quick print" button and print with the paper size and orientation set on the print settings screen. Click the “Close” button to close the "Map print " page. |
Switch offset display
![[Offset Display] button](../../img/help_images/Offset_01.png) |
If the offset display is active by the "Disp offset" button, offset and road width are displayed on the register drawing. Click this button to show/hide offset. |
Switch house connection display
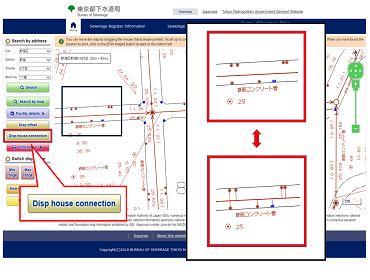 |
If the house connection display is active by the "Disp house connection" button, it is displayed on the ledger drawing. Click this button to show/hide house connection. |
Print the sewerage ledger drawing
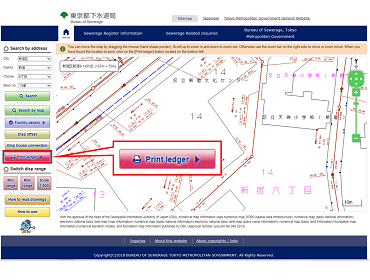 |
Print the ledger drawing with the print function of SEMIS Internet distribution system. Display the ledger drawing and click the "Print ledger" button to open the "Print setup" screen. |
|
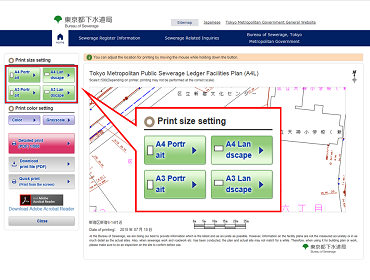 |
Select the paper size from the top of the "Ledger drawing print menu" screen. * The print range is displayed according to the paper size. It is also possible to move the register drawing on this screen. |
|
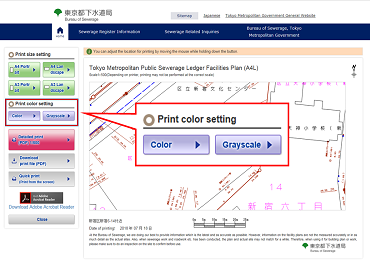 |
Select the print color from the top of the "Ledger drawing print menu" screen. * If you select monochrome, the color is still displayed on the Ledger drawing print menu screen, but the document will be printed in black and white. |
|
 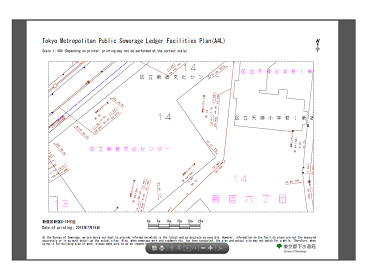 |
Click the "Detailed print (PDF) 1/500" button from the top of the "Ledger drawing print menu" screen. The document will be printed as a PDF with the paper and color settings selected on the "Ledger drawing print menu" screen. |
|
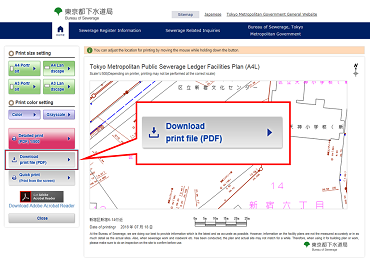 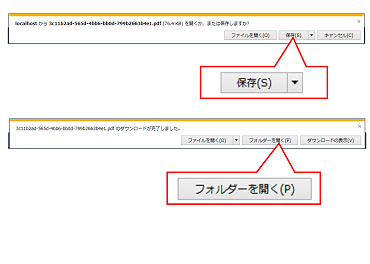 |
Click the "Download print file (PDF)" button to display the confirmation message screen on the left. * Click the "Open file" button to open the PDF file directly. Click the "Save" button, specify the file storage location and file name, and click the "Save" button. When the downloading of the file is completed, the confirmation message "Download file" is displayed on the left, so click on the "Open file" button or open the storage location by clicking the "Open folder" button and then open the downloaded file. Adobe Acrobat Reader will launch and the downloaded ledger drawing will be displayed. |
|
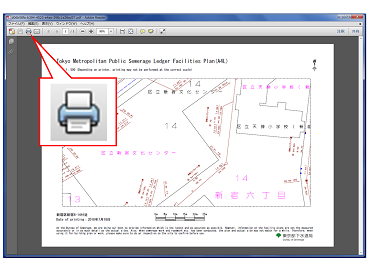 |
When Adobe Acrobat Reader is started and the ledger drawing is displayed, click the Print icon to execute printing. *1: Please note that the ledger drawing is adjusted to be printed at 1:500 scale on printing paper, but depending on the printer, the scale value may differ somewhat. |
|
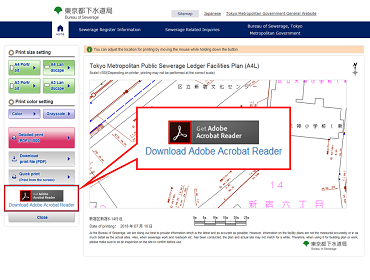 |
If you do not have Adobe Acrobat Reader installed on your computer, click the "Get Adobe Acrobat Reader" icon to install it. |
|
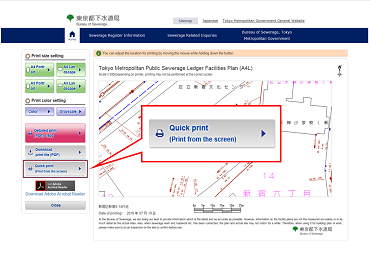 |
Click the "Quick print" button from the "Ledger drawing print menu" screen. |
|
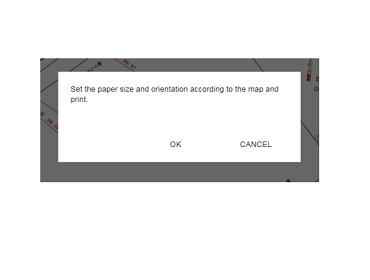 |
When you click the "Quick print" button, a dialog box for the paper settings of the printer is displayed. |
|
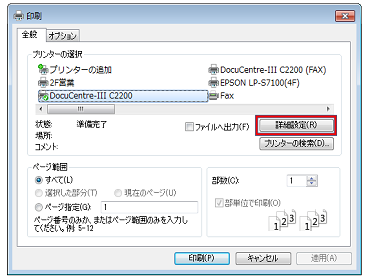 |
Select the printer to be used for printing and click the "Advanced settings" button. |
|
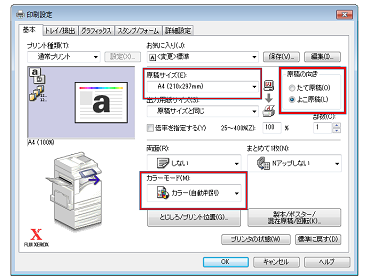 |
Printing is performed according to the paper size, orientation, and color settings selected on the "Ledger drawing print menu" screen. |
Display how to read drawings
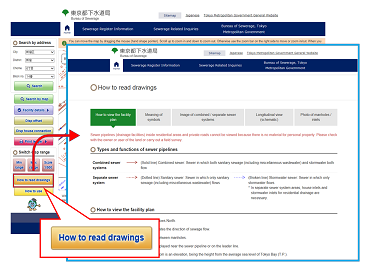 |
Click the "How to read drawings" button, to display the "How to read drawings" windows. |
|
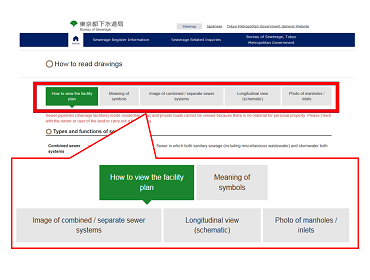 |
In the "How to read drawings" window, you can refer to how to read drawings and the following items by switching the tabs. "How to view the facility plan" |