操作説明
画面の見方
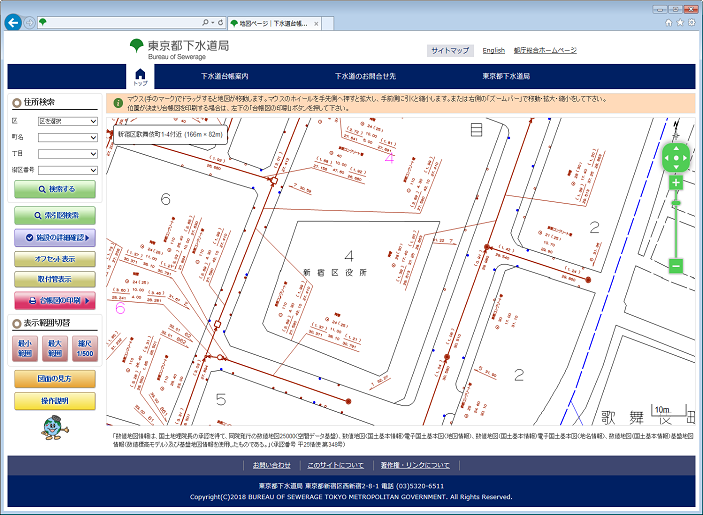
|
左の画面イメージの上で、操作の説明を見たい部分をクリックしてください。 該当する機能の説明文を表示します。 |
操作の説明
操作を行う前に、まず、台帳図を呼び出します。台帳図を呼び出す方法は以下の2種類の方法があります。
- 1 住所から検索する。
- 2 索引図から検索する。
住所から検索する
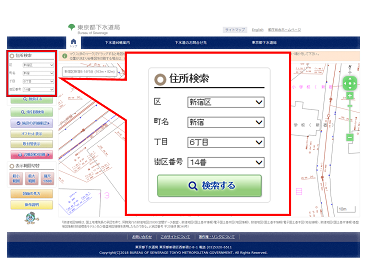 |
選択した住所から検索して、台帳図を表示させることができます。 |
|
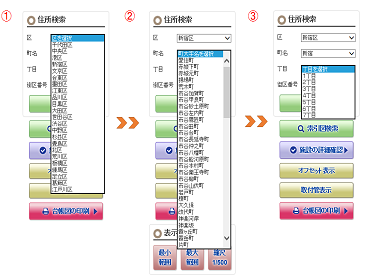 |
|
|
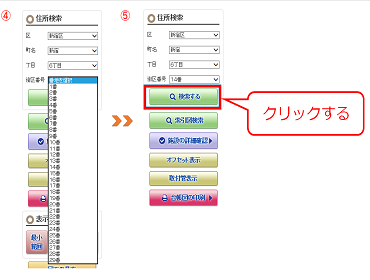 |
|
|
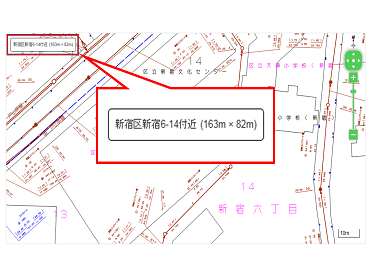 |
住所を選択し、【検索する】ボタンをクリックすると、指定した住所付近の台帳図が表示されます。 |
索引図から検索する
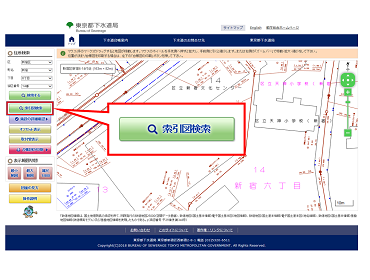 |
索引図(地図)から台帳図を検索したい場合は、メニューボタンから【索引図検索】ボタンをクリックし、「台帳図の検索」画面に戻ります。 |
|
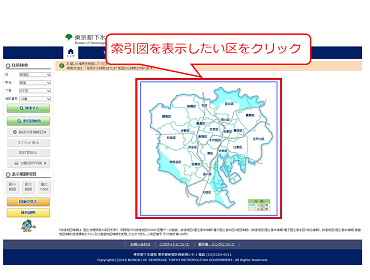 |
「台帳図の検索」画面の右側の図から台帳図を表示させたい特別区をクリックすると、選択した区が、区役所を中心に表示されます。 |
|
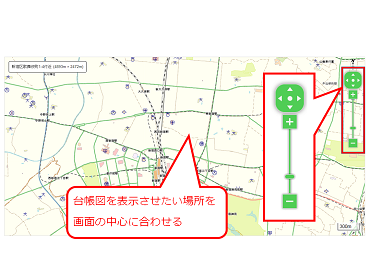 |
ここで、台帳図を表示させたい範囲が索引図中央に位置するように移動させ、画面右側に表示されている【操作バー】から「+」や「-」をクリックすると、拡大・縮小表示されます。 |
台帳図を拡大/縮小する
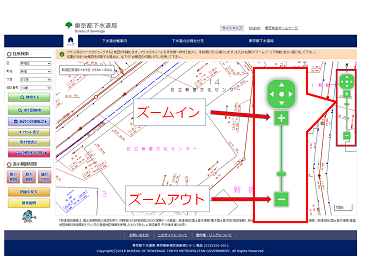 |
【+】 【-】ボタンをクリックすると、台帳図の拡大率が変わります。 |
台帳図の表示範囲を変更する
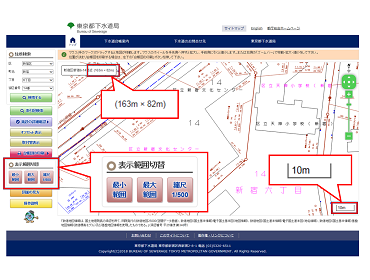 |
現在の台帳図の表示範囲は、画面左上に表示されています。 |
|
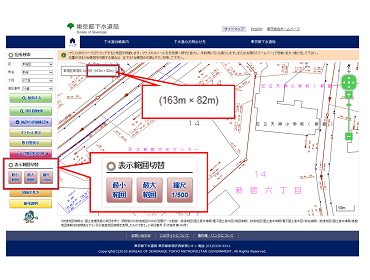 |
【最小範囲】【最大範囲】 ボタンをクリックすることによっても、表示範囲を変更することができます。 |
台帳図の表示位置を移動する
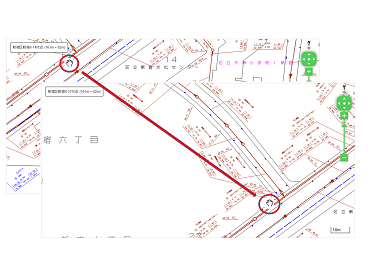 |
地図上の1点をグラブで掴んでその地点をスクロールさせたい位置まで動かすことにより、移動できます。 |
|
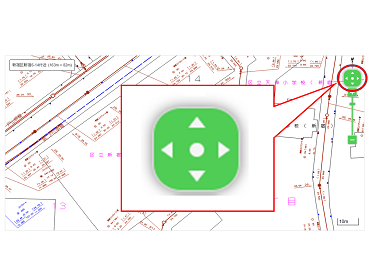 |
台帳図についている操作バーの「↑」「↓」「←」「→」マークをクリック することでも、表示位置を移動させることができます。 |
施設の詳細確認を表示する
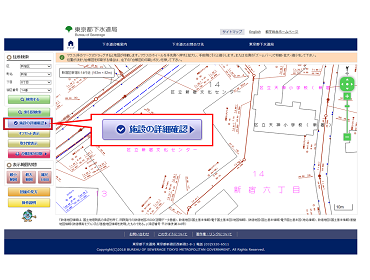 |
住所検索もしくは索引図検索にて台帳図を表示します。 |
|
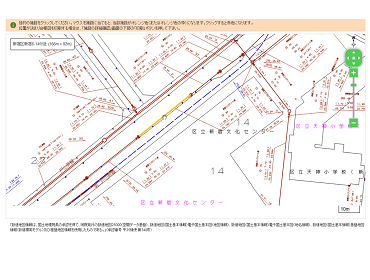 |
施設の詳細確認ボタンが押されることにより、【施設の詳細確認】が行えます。 |
|
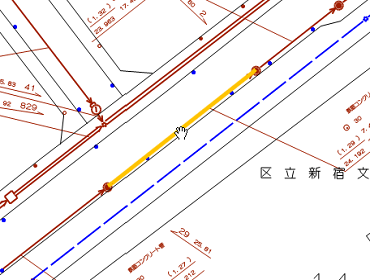 |
施設にマウスポインタを移動させると施設が、黄色で強調表示されます。 |
|
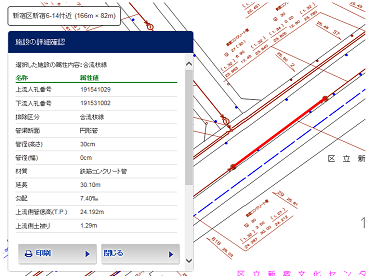 |
【施設の属性内容】が表示されます。 施設の強調表示の色が赤色に変わります。 |
|
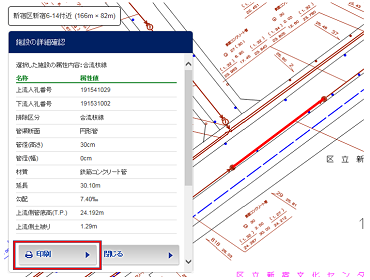 |
【印刷】ボタンをクリックすると、ご自宅のプリンタから表示内容を印刷できます。 |
|
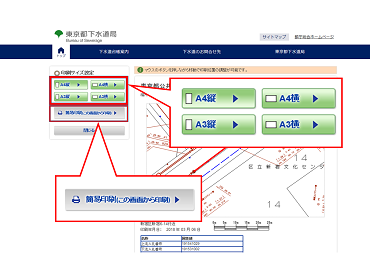 |
【印刷サイズ設定】枠から任意の用紙サイズ及び方向を選択すると、指定した設定でのプレビュー画面に切り替わります。 |
オフセット表示を切り替える
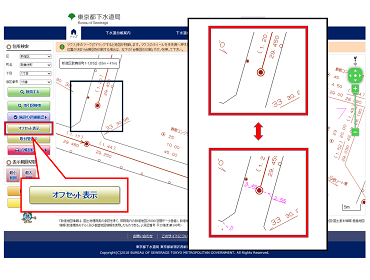 |
【オフセット表示切替】ボタンによりオフセット表示状態になっている場合、 台帳図上に、オフセット、道路幅員が表示されます。 |
取付管表示を切り替える
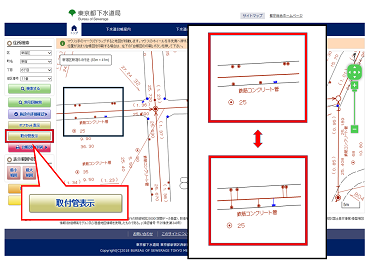 |
【取付管表示切替】ボタンにより取付管表示状態になっている場合、 台帳図上に表示されます。 |
台帳図を印刷する
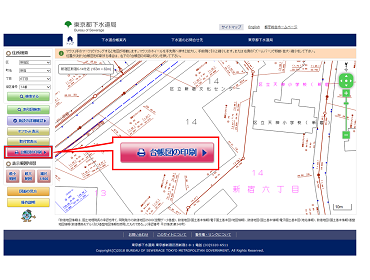 |
「SEMISインターネット配信システム」の印刷機能で、台帳図を印刷します。 |
|
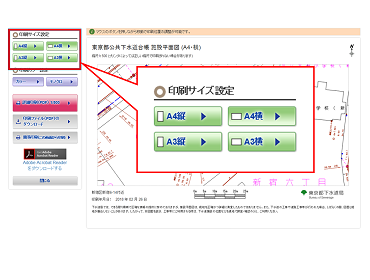 |
【台帳図印刷メニュー】画面の上方から用紙サイズを選択します。 |
|
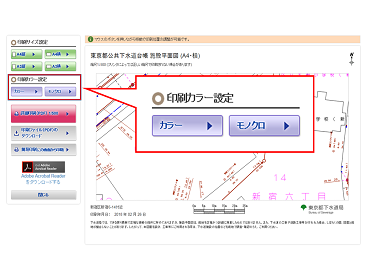 |
【台帳図印刷メニュー】画面の上方から印刷カラーを選択します。 |
|
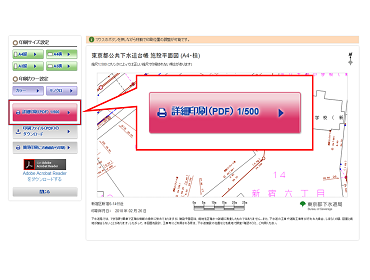 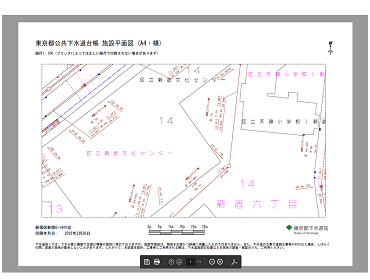 |
【台帳図印刷メニュー】画面の上方から「詳細印刷(PDF)1/500」ボタンをクリックします。 |
|
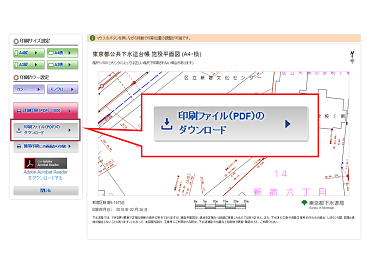 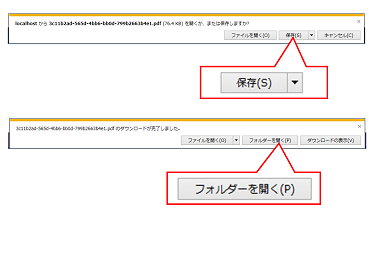 |
【印刷ファイル(PDF)のダウンロード】ボタンをクリックすると、左記の確認メッセージ画面が表示されます。 |
|
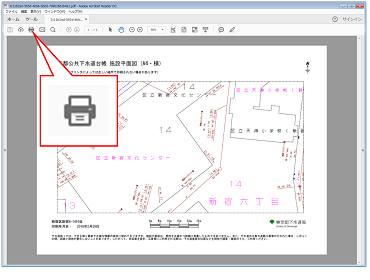 |
Adobe Acrobat Readerが起動し、台帳図が表示されたら、【印刷】アイコンをクリックして印刷を実行してください。 |
|
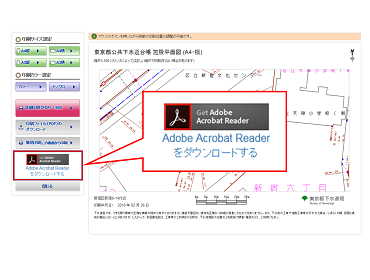 |
お使いのパソコンにAdobe Acrobat Readerがインストールされていない場合、【Adobe Acrobat Readerのインストール】アイコンをクリックしてインストールしてください。 |
|
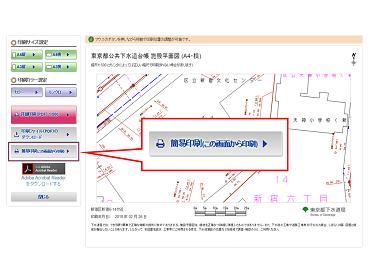 |
【台帳図印刷メニュー】画面から簡易印刷ボタンをクリックします。 |
|
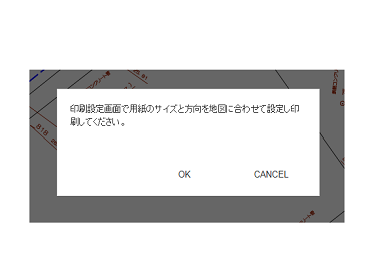 |
【簡易印刷】ボタンをクリックするとプリンタの用紙設定に関するダイアログが表示されます。 |
|
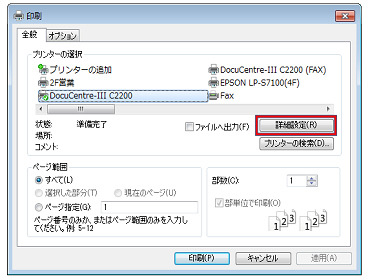 |
印刷に使用するプリンタを選択し、【詳細設定】ボタンをクリックします。 |
|
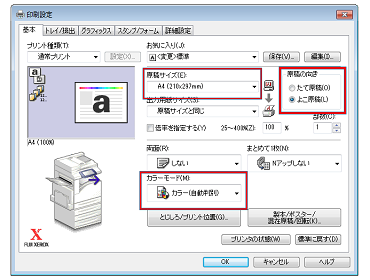 |
【台帳図印刷メニュー】画面で選択した用紙サイズ及び方向、カラー設定に合わせ、印刷します。 |
図面の見方を表示する
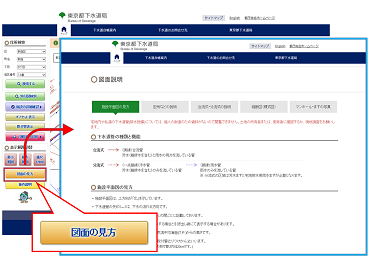 |
【図面の見方】ボタンをクリックすると、【図面の見方】ウィンドウが表示されます。 |
|
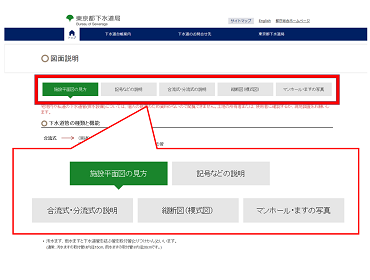 |
【図面の見方】ウィンドウでは、【図面の見方】の説明及び、下記の項目の説明をタブの切替で参照することが出来ます。 |